윈도우 11에서 듀얼모니터 설정 하기
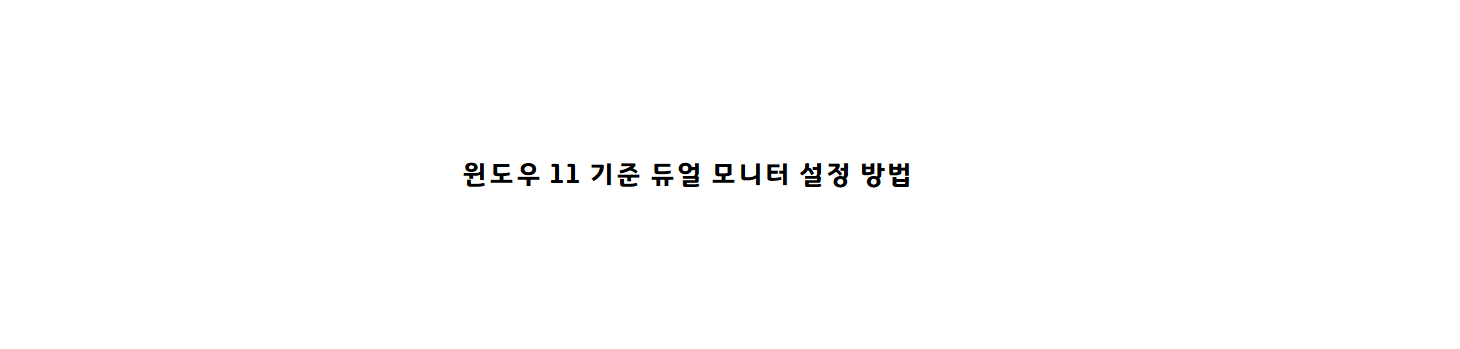
업무나 취미 활동 등으로 인해 하나의 PC에 2개이상의 모니터를 연결하여 사용하는 경우가 늘고 있습니다. 이번 시간에는 하나의 PC에 모니터를 2개이상 연결하는 "듀얼모니터" 설정 방법에 대해 알아보겠습니다.(윈도우 11 기준)
윈도우11 기준 듀얼모니터 설정 방법
우선 하나의 PC에서 2개 이상의 모니터를 연결하려면 각 모니터가 어떠한 연결 케이블을 지원하는지를 확인해야 합니다. 각 모니터 별로 지원하는 영상케이블 종류는 아래글을 참고해주시기 바랍니다.
2023.09.25 - [IT 기기정보/기타정보] - 모니터 케이블 종류 알아보기(VGA,DVI,HDMI,DP)
모니터 케이블 종류 알아보기(VGA,DVI,HDMI,DP)
컴퓨터를 사용하때는 본체와 모니터의 연결이 필수적입니다. 이번 시간에는 컴퓨터(PC) 본체와 모니터를 연결해주는 케이블의 종류에 대해 알아보도록 하겠습니다. *해당 케이블들을 사용하기
mccutter12.tistory.com
그럼 PC와 2개 이상의 모니터와 모니터에 필요한 모니터 케이블이 준비되었을때를 가정하고 윈도우11에서 듀얼 모니터를 연결하고 설정하는 방법에 대해 알아보겠습니다. 2개 이상의 모니터와 PC를 차례대로 연결하고 아래 순서대로 설정해줍니다.
- 시작 메뉴-설정 앱(톱니바퀴모양) OR 단축키 (Win + i)키-> 설정 앱 실행.
- 왼쪽 탐색 창에서 ‘시스템’을 선택합니다.
- 오른쪽 창에서 ‘디스플레이’를 클릭하십시오.
- ‘디스플레이 복제’ 를 디스플레이 확장’ 으로 변경
이 때 PC와 연결된 순서대로 먼저 연결된 모니터가 "1" 으로 나중에 연결된 모니터가 "2"로 표시됩니다. 1혹은 2에 해당하는 화면을 마우스를 이용하여 각 모니터 위치에 맞게(좌,우, 혹은 상,하) 조정해주면 듀얼 모니터 설정이 모두 마무리 됩니다. 모든 설정이 마무리되면 "적용" 및 "확인"을 클릭 후 설정 화면을 닫게 되면 듀얼모니터 사용이 가능해집니다. 설정 완료 후 바탕화면에서 마우스를 좌우로 움직였을때 마우스 포인터가 모니터 사이를 정상적으로 통과한다면 듀얼 모니터가 정상적으로 연결된 것 입니다.


